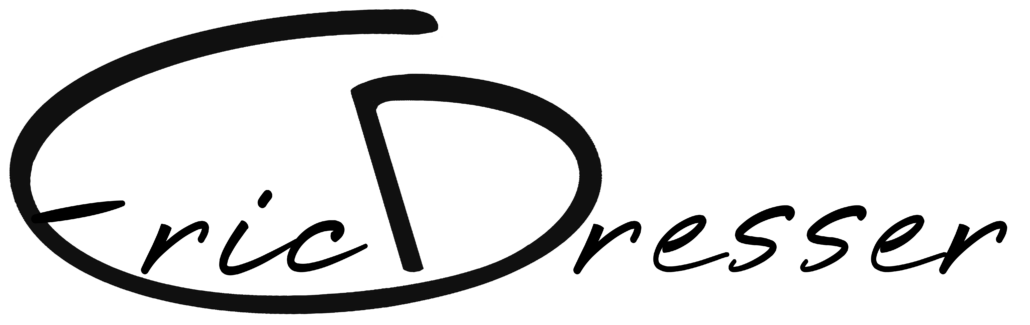Here’s a quick tip for people who might be experiencing the same problem as me. I have a 20gb iPod. I have had it for about a year and a half. There is definitely a point at which you want to do a project maintaining your iPod and its play lists. This project, at least for me includes a few different items. I want to “trim the fat” and get rid of any music that makes me hit the skip button. I also want to recreate my play lists, since there have been many additions to my iPod since their initial creation. So here’s how I recommend going about this.
First off. We all paid good money (or should have) for our music, so we don’t want to just delete it. We are left with two options, un-checking the box to the far left of the track in iTunes. or removing it from our system entirely to conserve room there as well. If the tracks are downloaded, consider burning a CD. This CD can either be an audio CD for playback in other devices, or a data CD (or DVD) for archival purposes. In the case of burning an archival CD or DVD you can fit many more tracks onto your chosen media, so try and use that space wisely. Make sure you make yourself a handy track guide so you don’t have to spend a lot of time searching discs for the files you want. Screenshots can be very handy for this.
When I first created my playlists, they were great, and they still are, but they are incomplete. I want to add to them, but also subtract. Let me preface my tips on playlist management by explaining that when I say playlists I can be referring to a list of songs which could encompass even 50% of all the songs on my iPod. Ho I chose to solve this problem is to rename my current playlist (i.e. “snowboarding” to “snowboarding1”) Then I can use “snowboarding” as a guide for what I had before or just start from scratch. Keep adding all the songs, or even albums, or artists, until you are happy, then add the new content you have accumulated since the playlist’s initial creation.
Once you get your iPod all set up like this you will be able to bring your iPod to any situation and be able to choose music which best fits that group of people. I tend to be around many different people ranging in many different tastes in music, having the proper playlist set up allows my eclectic tastes to fit with the rest of the rooms and we can enjoy some great tunes together.